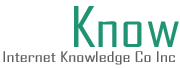Support

Please Note, You should have your User ID or Login Name and Password for NetKnow When you see User ID this is your User ID or Login name. This document assumes that Eudora or Netscape has been installed successfully. Any Items listed that are Bold are Icons or Buttons dealing with their respective programs.
Starting your E-Mail Program
Start Eudora or Netscape by:
- Double clicking the program Icon
- If your program asks you for your password hit Cancel
Contact us at: 780-669-2000 or email us at: sales@nk.ca for more information.
Contact UsConfiguring your E-Mail Program

Netscape / Mozilla Mail / Firefox
- Choose Options
- Then Mail and News Preferences
- Click the Servers Tab In the Outgoing Mail (SMTP) Server:
- Type: smtp.nk.ca
- In the Incoming Mail (POP3) Server:
- Type: pop3.nk.ca
- In the POP3 User Name:
- Type:<assigned pop3 login>
- Next Click the Organization Tab
- Check to make sure the Remember Mail Password is Not checked
- Now Click OK
Setting up Windows Dialer
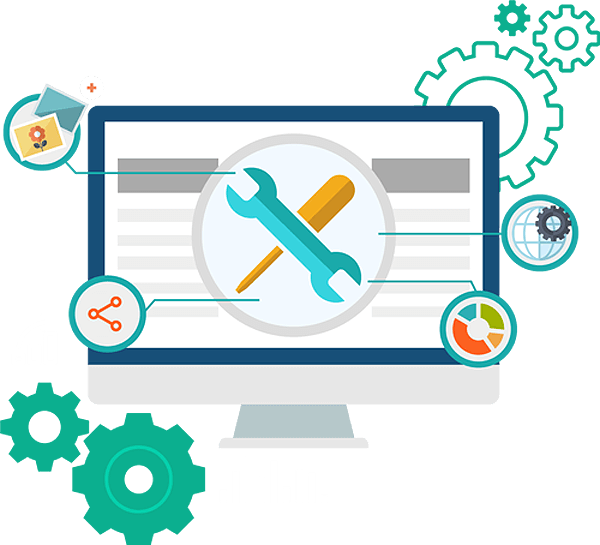
Please Note: This document assumes Windows 95/98 has been installed successfully. Any Items listed that are Bold are Windows 95/98 Icons or Buttons
Installing the TCP/IP
- Click on Start
- Click on the Start button on the tool bar (usually on the lower left of your screen)
- Select Settings Click on Control Panel
- Double-Click on Network
- Click on Add -> Protocol -> Add -> Microsoft in the left window
- Click on TCP/IP in the right window
- You may now see a new menu with green boards. (If you do not please skip the next 3 lines)
- Click on Microsoft in the left window
- Click on Dial-Up Adaptor on the right
- Click on OK
- Click on TCP/IP->
- Click on Properties
- Click on the IP Address Tab
- Choose Obtain IP Address Automatically
- Click on the DNS Configuration Tab
- Choose Enable DNS
- Make up a name for your computer and enter it into the Host field
- You can use your User ID Click on the Domain field & enter in nk.ca
- Click on the DNS Server Search Order field and enter in 204.209.81.1
- Click on Add
- Click on the DNS Server Search Order field and enter in 204.209.81.3
- Click on Add Click on the Domain Suffix Search Order field again and enter nk.ca
- Click on Add
- Click OK at the bottom
- Click OK at the bottom of Network
- Proceed to the next step...
- Click on Start
- Select Settings Click on Control Panel
- Click on Add/Remove Programs
- Click on the Windows Setup Tab at the top
- Click on Communications
- Click on Details
- Click on Dial-Up Networking so there is a checkmark beside it
- Insert the appropriate Windows 95 diskettes (or CD ROM) when prompted
- Click OK
- Double-Click on Network
- Click on Dial-Up Adapter
- Click on Properties
- Click on Bindings
- Make sure there is a checkmark next to TCP/IP Click OK
- Proceed to the next step...